
- #PIXELMATOR PRO FILL LAYER WITH COLOR FOR FREE#
- #PIXELMATOR PRO FILL LAYER WITH COLOR HOW TO#
- #PIXELMATOR PRO FILL LAYER WITH COLOR SERIES#
- #PIXELMATOR PRO FILL LAYER WITH COLOR MAC#
#PIXELMATOR PRO FILL LAYER WITH COLOR MAC#
For new users, the app costs $39.99 in the Mac App Store.
#PIXELMATOR PRO FILL LAYER WITH COLOR FOR FREE#
The update is available for free for existing users.
The editing app also includes a machine learning algorithm that can break down an imported LUT into its individual color adjustments and allows users to manually tweak them. Users can even apply a LUT to many images at once using Pixelmator Pro’s rich AppleScript support. To add a LUT, open an image, select the Color Adjustments tool in the sidebar, and then enable the Custom LUT panel.
#PIXELMATOR PRO FILL LAYER WITH COLOR SERIES#
Pixelmator Pro 2.0.8 comes with a series of 48 different LUTs built-in, “To make it easier to get started with this, we’ve included a number of different LUTs,” says the Pixelmator team “ranging from cinematic look LUTs and LUTs that create duotone effects to technical LUTs that convert images to grayscale or apply certain photographic filters.” Then, they can save those adjustments as a LUT file and apply it to entire clips within Final Cut Pro. Shapes are vector objects that can be losslessly resized and so are treated a little. For example, video editors can export a single frame of their video and make adjustments in Pixelmator Pro. The Color Fill tool is for filling areas in bitmap layers, not shapes. If users create a look they like in Pixelmator Pro, they can export adjustments from Pixelmator Pro as a LUT file and apply the same look to other images or videos in other apps. Users can now import custom LUTs that they have downloaded or purchased from LUT creators and apply them to their images.
#PIXELMATOR PRO FILL LAYER WITH COLOR HOW TO#
“A LUT is simply a set of instructions that tells an app how to edit the colors of an image or video and cannot be edited with other apps once it has been created,” explains Pixelmator. See Use clipping masks to learn more about working with clipping masks.Pixelmator Pro 2.0.8 adds support for LUTsĪs announced in a blog post, Pixelmator Pro now includes a new Custom LUT adjustment, which lets users apply a LUT to any layer in your image, changing its colors and transforming its look. It will fill every pixel that is not transparent on the layer with the pattern. Pixelmator Pro has a pattern effect that will fill any layer with a pattern. Tip: If you'd like to apply a color adjustments layer to only one layer below it, you can do that using a clipping mask. This quick color correction tool lets you make simple adjustments to brightness and contrast. Click the Add Layer in the Toolbar and choose Color Adjustments.Click the Insert Layer at the top of the Layers sidebar and choose Color Adjustments.Click the Add at the top of the Color Adjustments pane.Choose Insert > Color Adjustments (from the Insert menu at the top of your screen).To add a color adjustments layer, do any of the following: Other than that, all the color adjustment controls function the same way as they do when editing layers directly. These layers can be moved freely up or down the layers list and will change the appearance of all layers below them. Just like the regular color adjustments, color adjustment layers offer nondestructive editing. Change color of the brush use pure white. For the properties use 2300px for the size, 20 Softness, and 100 Opacity.
With the Brush Tool (B), select the Basic Brush. If you'd like to change the order of adjustments, you can add them as separate color adjustments layers and arrange them as needed in the Layers list.Ĭolor adjustments layers work as individual elements you can add to a project and edit separately from the layer (or layers) to which they are applied. For the first step let’s fill up the layer with a solid color using the Color Fill Tool. Tip: In Pixelmator Pro, the color adjustments have a set order in which they appear within the adjustments list and can't be rearranged.
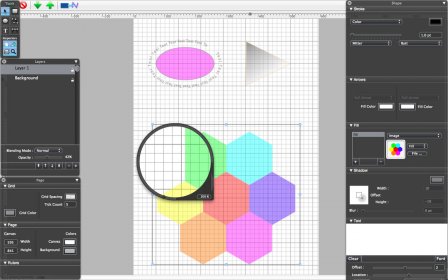
Keep in mind that the color adjustments will affect just that one layer or layer group to which they are applied.


 0 kommentar(er)
0 kommentar(er)
